Linux Mint 20 Ulyana 初期セットアップ手順
6月27日に「Linux Mint」の最新メジャーリリースとなるバージョン20(開発コード「Ulyana」)がリリースされました。
「Linux Mint」はUbuntuベースのデスクトップ型Linuxディストリビューションのひとつです。
私はVMware上に「Linux Mint」をセットアップし、システム開発環境として普段は利用していますが、当記事では64bitのWindows上にVMware Workstation Playerをインストールし、VMware上に「Linux Mint 20 Mate」をインストールして稼働させるまでの流れを紹介します。
※「Mate」は「Linux Mint」の3タイプのうち、軽量・シンプルな構成のタイプです。
目次
- 「Linux Mint」イメージファイルのダウンロード
- VMware Workstation Playerインストーラのダウンロード
- VMware Workstation Playerのインストール
- 「Linux Mint」を起動するVMwareの初期設定
- VMwareで「Linux Mint」をインストール
- 「Linux Mint」開発環境向け初期設定
「Linux Mint Mate」OSイメージファイルのダウンロード
以下のページよりダウンロードします。
www.linuxmint.com
約1.9GBほどのサイズです。ファイル名は「linuxmint-20-mate-64bit.iso」でした。
どのロケーションでも同じファイルをダウンロードできます。「World」でも早くダウンロードできました。
VMware Workstation Playerインストーラのダウンロード
以下のページより最新版をダウンロードします。
https://my.vmware.com/jp/web/vmware/downloads/info/slug/desktop_end_user_computing/vmware_workstation_player/15_0
執筆時点の最新バージョンは、15.5.6 でした。
VMware Workstation Playerのインストール
ダウンロードしたインストーラを起動し、ダイアログの指示に従ってインストールします。特に注意点はございません。
「Linux Mint」を起動するVMwareの初期設定
インストールしたVMware Workstation Playerを起動し、「新規仮想マシンの作成」をクリックします。
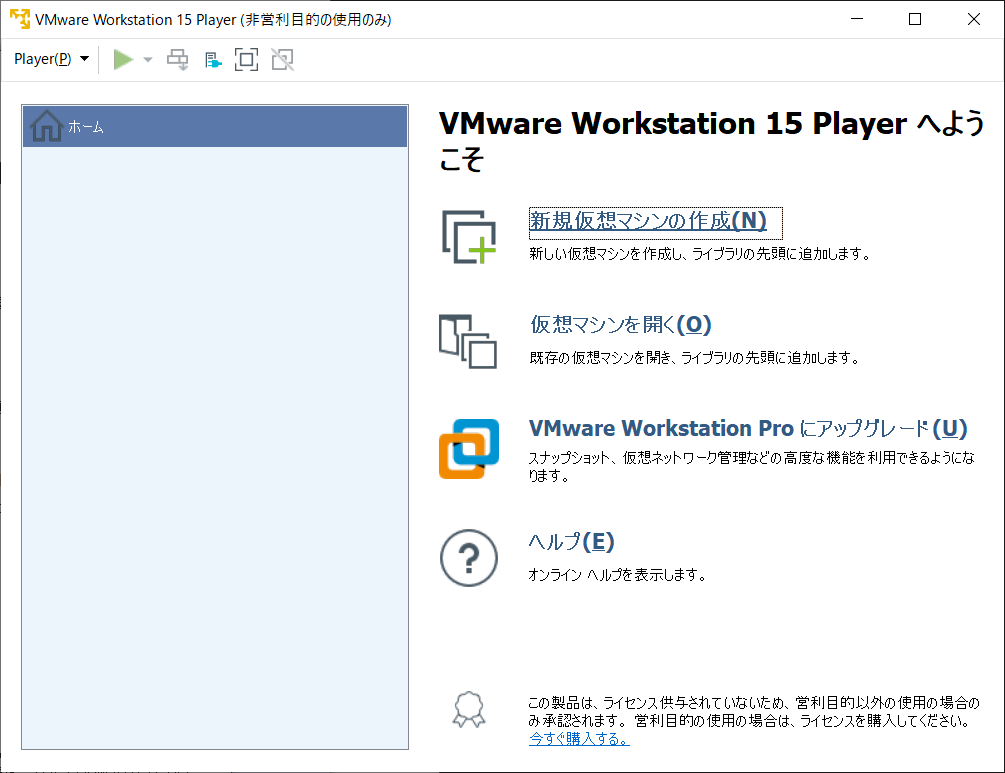
「インストーラディスクイメージファイル」を選択し、「参照」ボタンをクリックします。
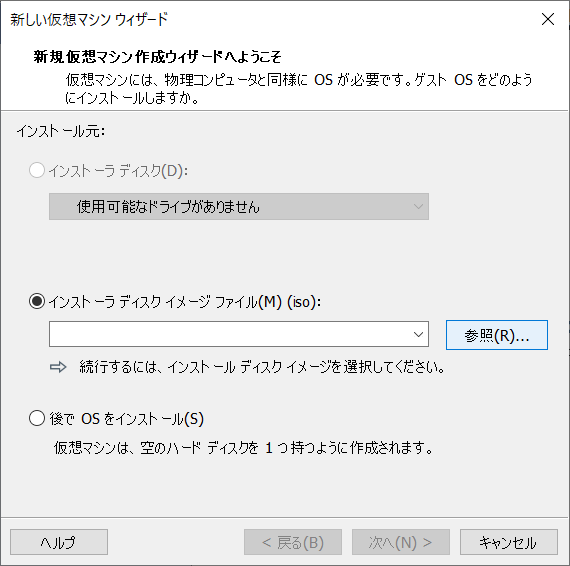
ここでダウンロードした「Linux Mint」のイメージファイル「linuxmint-20-mate-64bit.iso」を選択し、「開く」ボタンをクリックします。
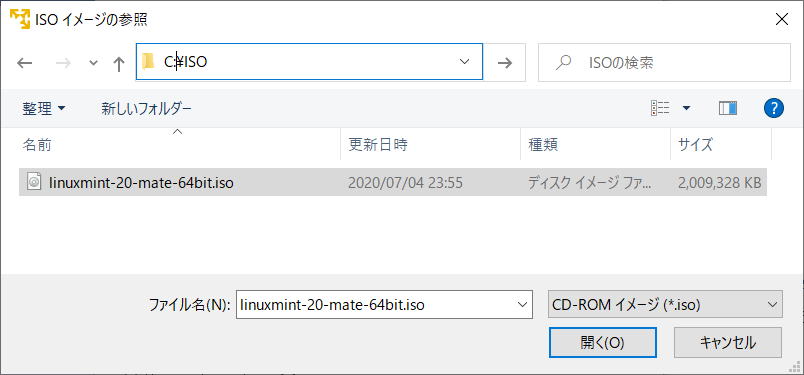
イメージファイルのパスが入力された状態で「次へ」ボタンをクリックします。
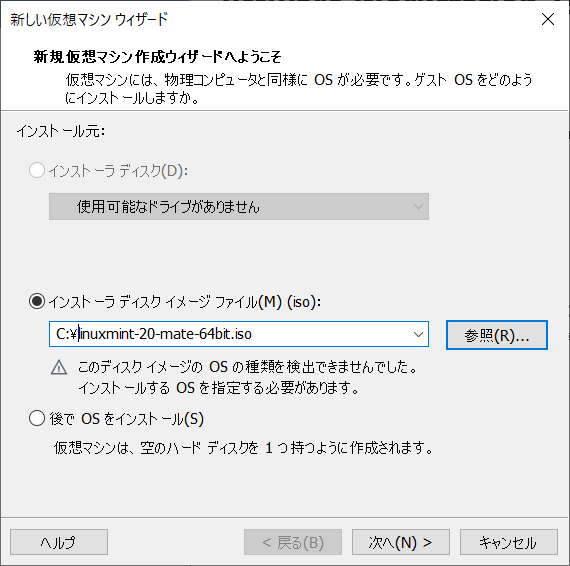
「ゲストOS」に「Linux」を選択し、「バージョン」に「Ubuntu 64ビット」を選択して「次へ」ボタンをクリックします。

「仮想マシン名」に判別しやすい名前を入力し、生成されるデータファイル群の保存先パスを「場所」に入力します。
「仮想マシン名」は個人的にまず仮想マシンであることがわかるよう「Vm」から始め、ゲストOSの種類がわかるよう「LinuxMint」などとし、次にOSのバージョン(200は20.0の意味)、主な用途を明記します。ここでは用途を「master」としていますが、この仮想マシンをベースにコピーして開発環境を作ったりするためにそのような名前にしています。Javaの開発環境用であれば「VmLinuxMint-200-develop-java」などと命名しています。
「次へ」ボタンをクリックします。
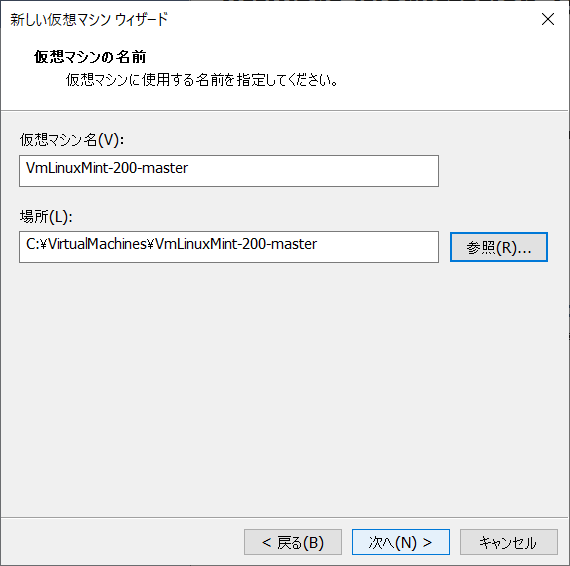
仮想マシンの最大ファイルサイズを指定します。ゲストOSではこの値がディスク容量の上限になります。「ディスク最大サイズ」の初期値は20GBとなっていますが、開発環境用ですと不足することが多いので、50GBにします。後で増加させることも可能ですが、手順が面倒です。
また、初期状態で「仮想ディスクを複数のファイルに分割」にチェックが入っていますが、注釈にあるようにパフォーマンスが低下する可能性があるとのことで、「仮想ディスクを単一ファイルとして格納」にチェックを入れます。数GBのディスクファイルが分割されず、ひとつにまとまりますが、こちらのほうが管理しやすいように思います。

仮想環境に対するリソースの割り当てを行います。(後で変更することも可能です)「ハードウェアをカスタマイズ」ボタンをクリックします。

「この仮想マシンのメモリ」の値は最低でも8GBに設定したほうがよいと思いますが、ご利用のPC(ホスト)の環境に合わせて設定してください。

「プロセッサ コアの数」は初期値は1となっていますが、ご利用のPCのCPUのコア数に応じて多く設定したほうがよいと思います。
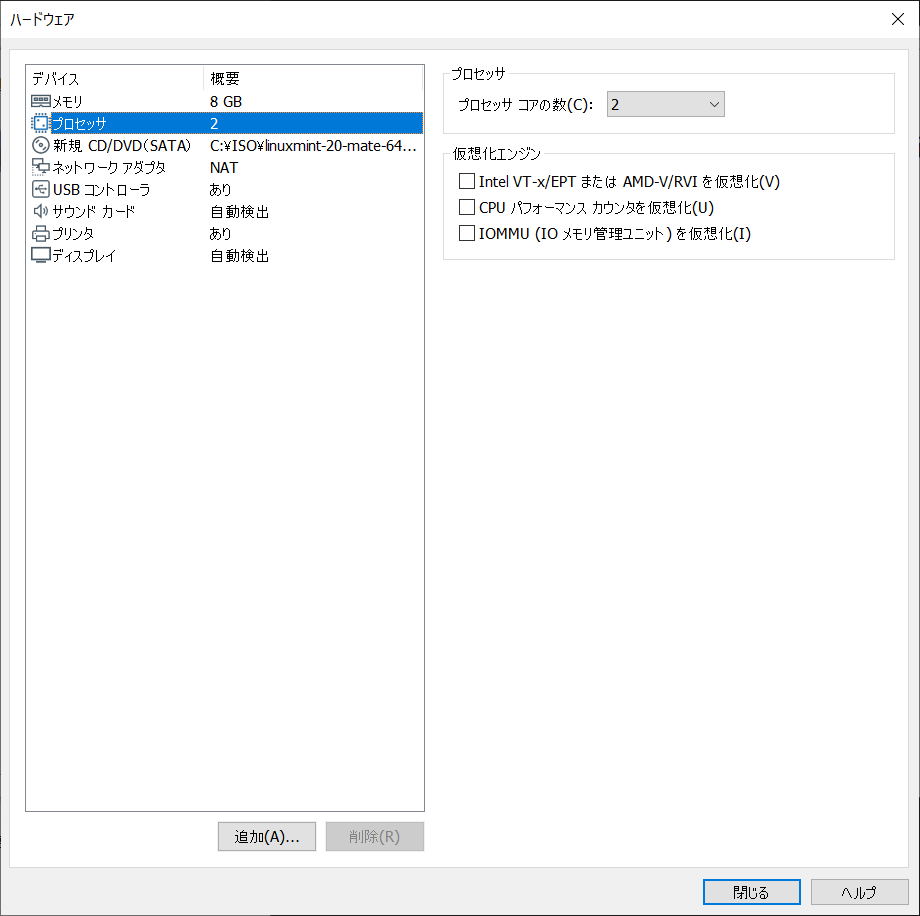
他、ネットワークの設定が必要であれば設定します。ここではデフォルトのままにします。ゲストOSはDHCPとなって自動でIPアドレスが割り当てられ、ホストがインターネットに接続できるのであれば、ゲストもインターネットに接続できるようになります。ゲストOSが同一ネットワーク内の他のPCなどと通信させたい場合は、ブリッジ接続やNAT等を設定する必要があるかもしれません。
「閉じる」ボタンをクリックします。
「完了」ボタンをクリックします。

VMwareの初期画面に戻ります。VMwareを閉じてもかまいません。
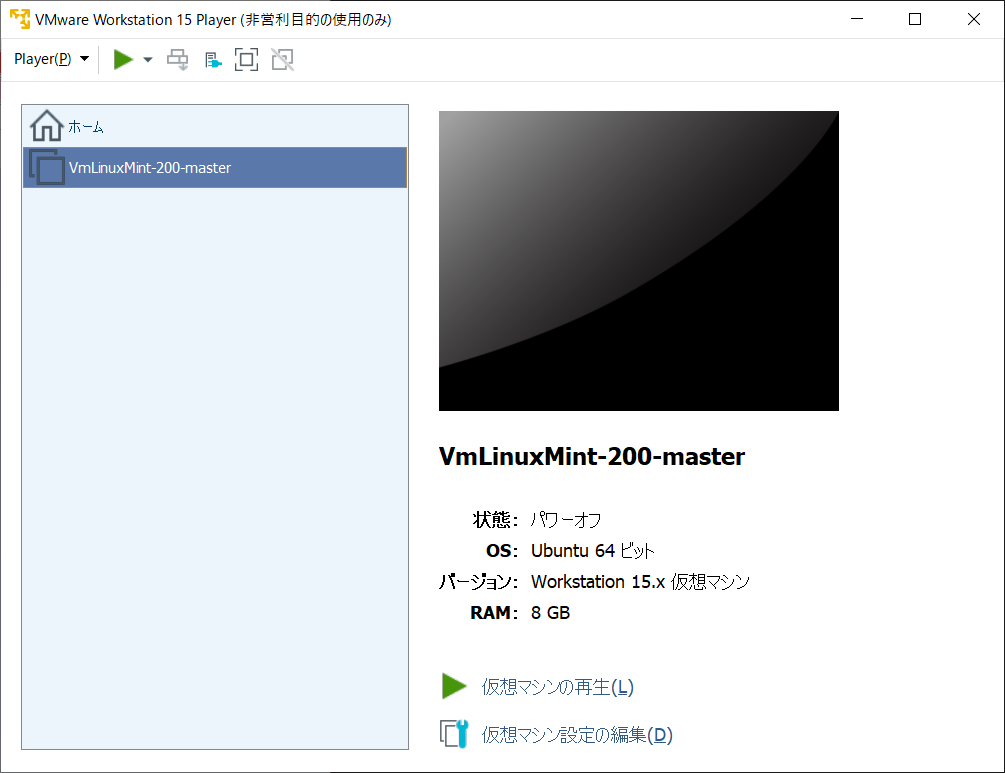
ディスクの保存場所には、下図のようなファイルが保存されています。.vmdkはゲストOSデータそのものです。次項で「Linux Mint」をインストールすると、約10GBほどになります。
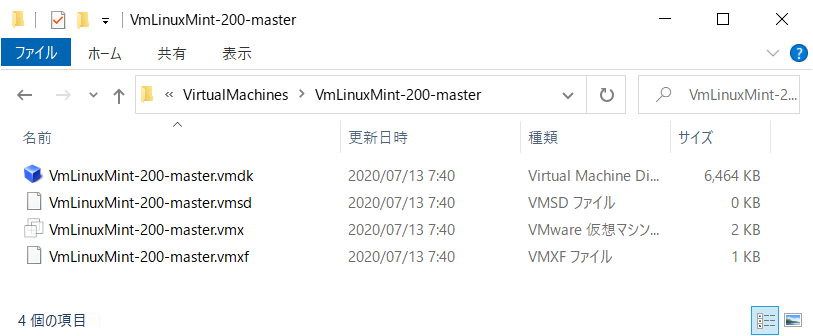
.vmxはこれまで設定したVMwareの情報が格納されています。(このファイルをテキストエディタで直接編集してもOK)
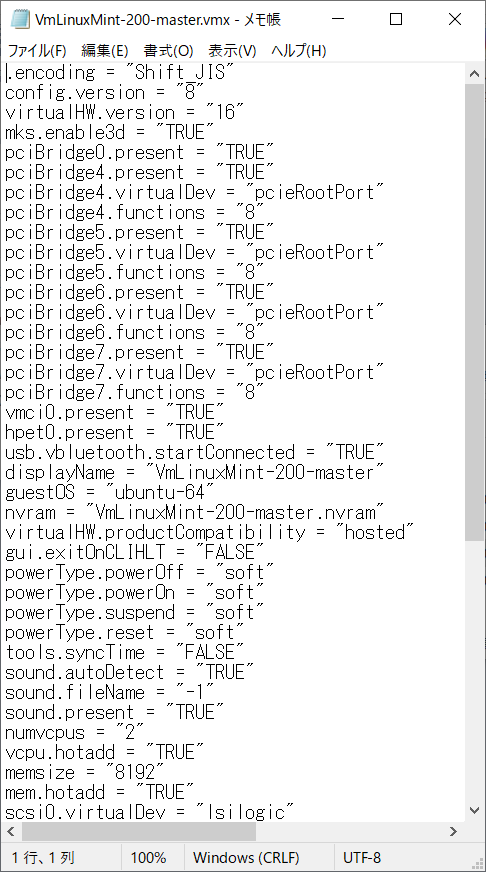
VMwareで「Linux Mint」をインストール
VMware Workstation Playerを起動します。左ペインにて作成した仮想マシンを選択し、「仮想マシンの再生」ボタンをクリックします。このとき、【「Linux Mint」を起動するVMwareの初期設定】で指定した「Linux Mint」のイメージファイル(linuxmint-20-mate-64bit.iso)からブートされます。

下図のような画面に遷移しますが、初期インストールの今回はこのままの状態にしておきます。自動で「Start Linux Mint」が実行されます。

しばらくするとデスクトップ画面に遷移します。この時点ではVMへ何もインストールされていません。「Install Linux Mint」アイコンをWクリックします。

言語を選択する画面に移ります。リストより「日本語」などを選択し、「続ける」ボタンをクリックします。
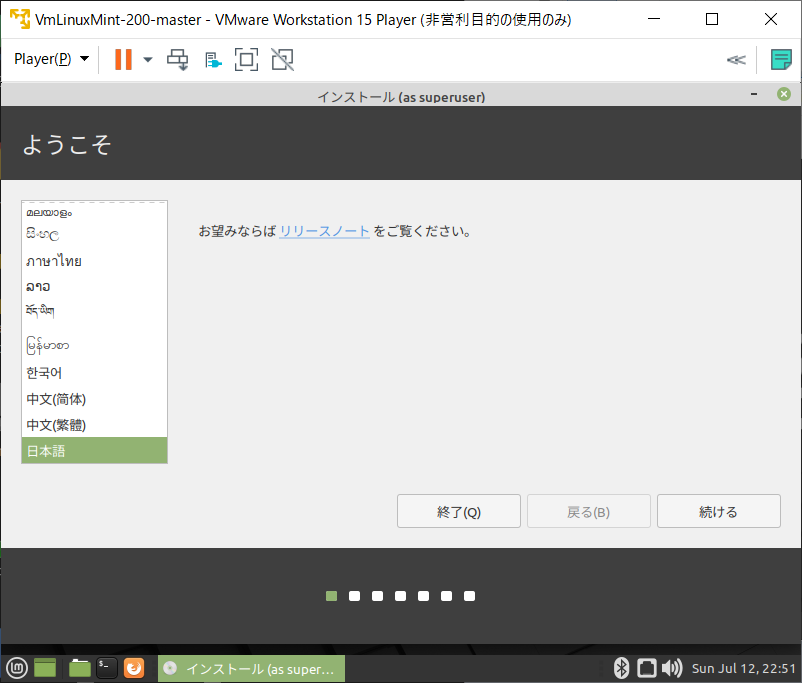
キーボードレイアウトを選択します。リストより「日本語」などを選択し、「続ける」ボタンをクリックします。(「Linux Mint」インストール後に変更可能です)

DVD再生用のコーデック等が必要であれば、「Install multimedia codecs」にチェックを入れます。開発環境用途を想定しているため、チェックを入れていません(「Linux Mint」インストール後に追加可能です)。「続ける」ボタンをクリックします。
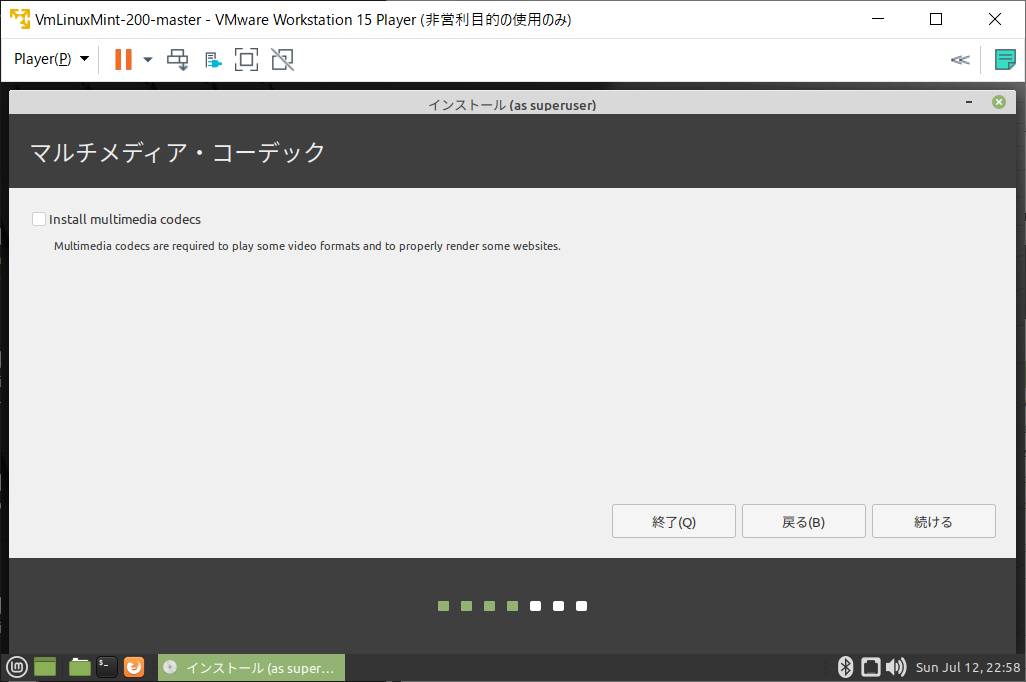
まっさらの状態として「Linux Mint」をインストールしますので、「ディスクを削除してLinux Mintをインストール」にチェックをし、「インストール」ボタンをクリックします。VM上ですので、実際にホストPCのディスクが削除されるようなことはありません。「高度な機能...」ボタンではディスクの暗号化なども選択できますが、性能が多少なりとも悪くなるかもしれないので、ここでは初期状態のまま変更しません。

ディスクのパーティションが表示されます。確認の上、「続ける」ボタンをクリックします。
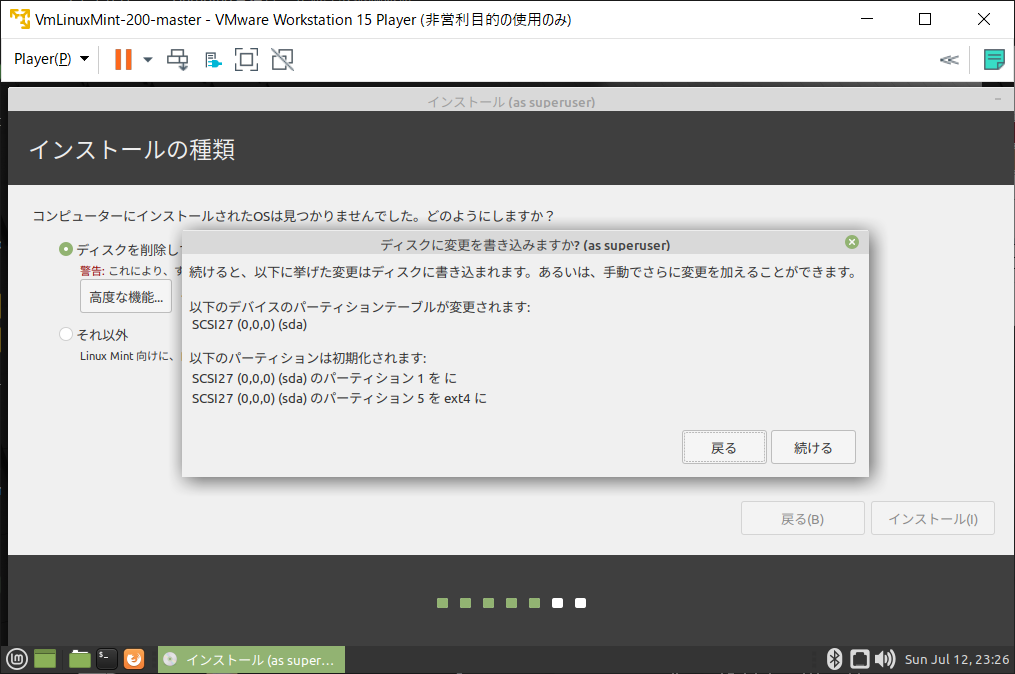
日本語を選択していた場合は、初期状態で地域が「Tokyo」になっています。そのまま「続ける」ボタンをクリックします。
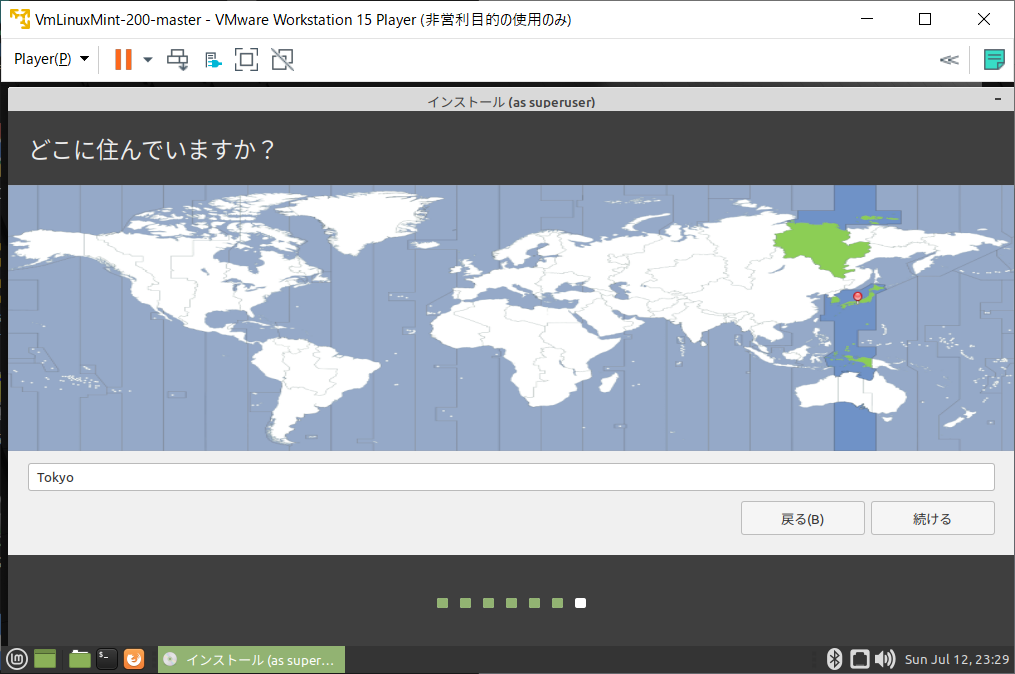
「あなたの名前」には「Linux Mint」にログイン後に表示される名前を入力します。「コンピューターの名前」はホスト名です。「ユーザー名の入力」には「Linux Mint」にログインするときのユーザーIDを、「パスワードの入力」「パスワードの確認」にはユーザーIDに対応するパスワードを入力します。「自動的にログインする」または「ログイン時にパスワードを要求する」のいずれかを選択し、「続ける」ボタンをクリックします。

インストールが開始されます。私の環境では10分程度でした。インストールが完了すると、「試用を続ける」「今すぐ再起動する」を選択するポップアップが表示されますので、「今すぐ再起動する」をクリックします。
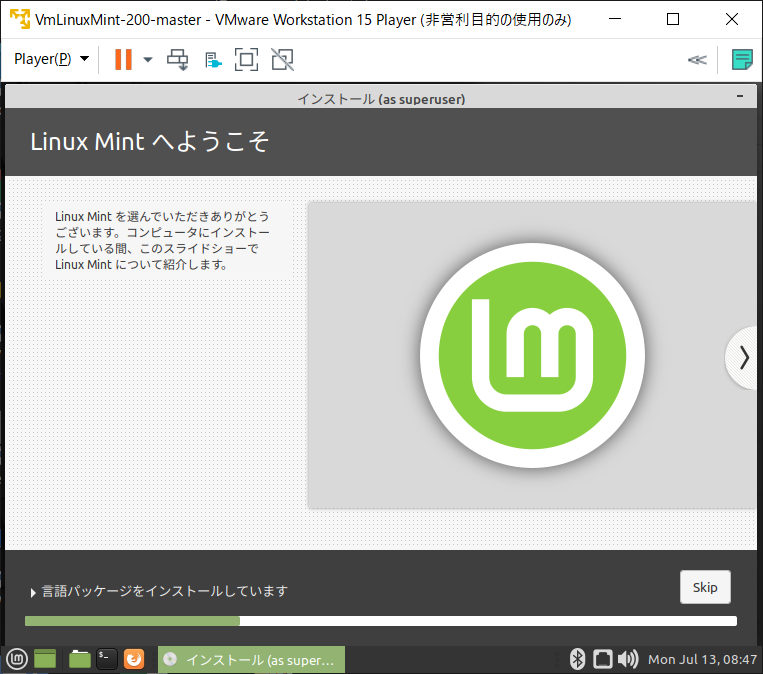
「Linux Mint」が再起動されますと、ユーザーIDとパスワードの入力画面に遷移します。2画面前で入力したユーザーIDとパスワードを入力し、Enterキーを押下してください。「Linux Mint」にログインします。
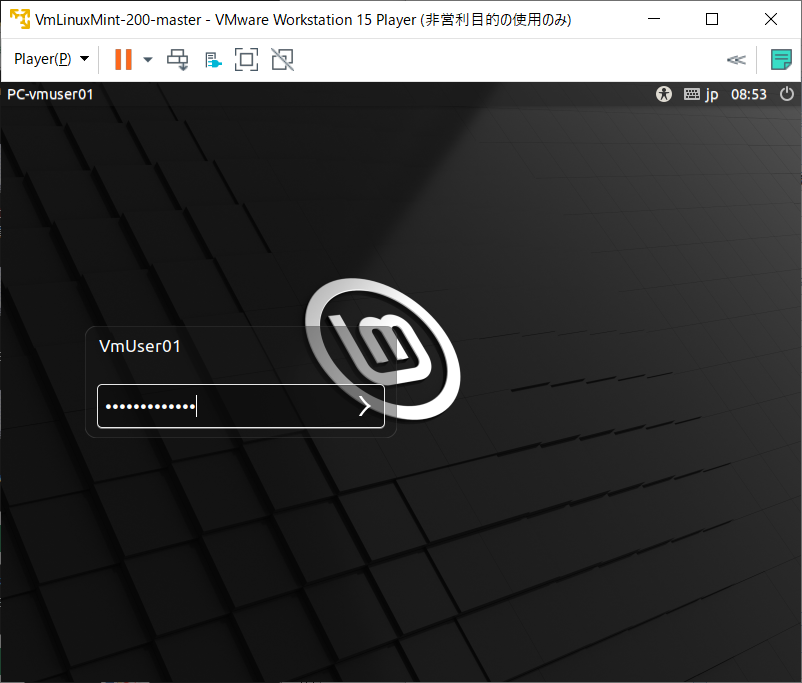
「Linux Mint」に正常にログインすると、デスクトップ画面が表示されると同時に、ウェルカムスクリーンが表示されます。次回ログイン時に表示されないようにするためには、当画面右下の「起動時にこのダイアログを表示」のチェックを外し、右上の×ボタンをクリックして閉じてください。
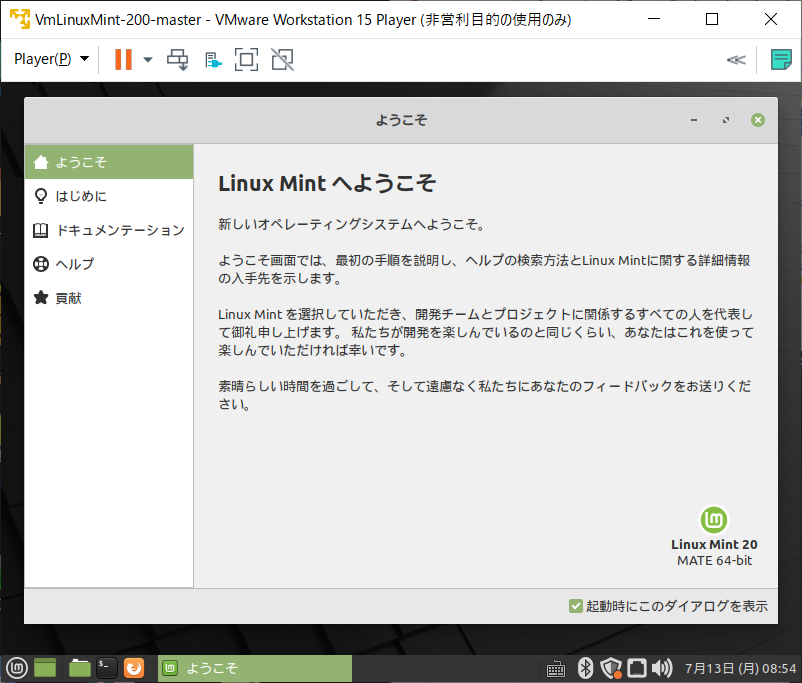
デスクトップ画面はこのようなイメージです。

「Linux Mint」を終了するときは、左下のLinux Mintアイコンをクリックし、「終了」メニューを選択します。
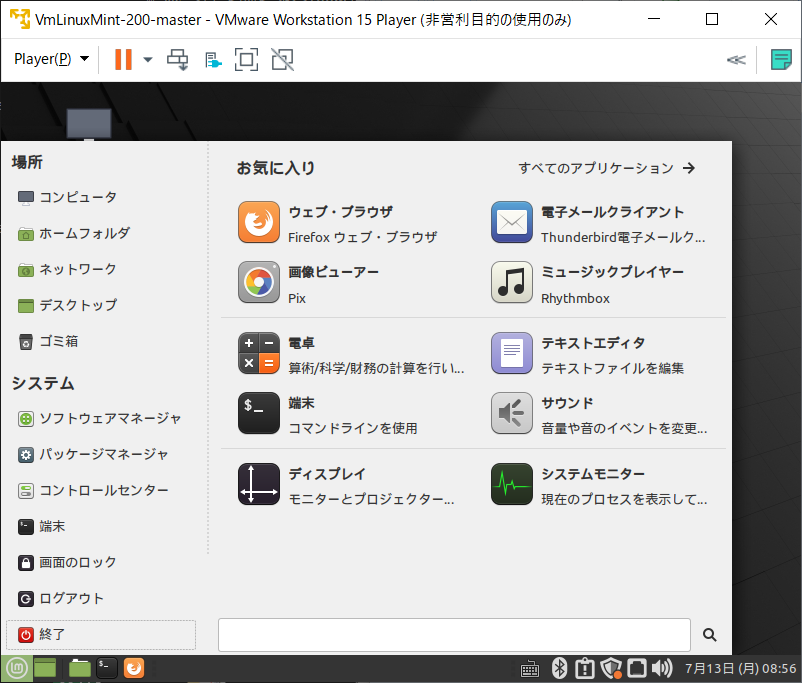
「シャットダウン」ボタンをクリックすると「Linux Mint」が終了し、VMwareの仮想マシン選択画面に戻ります。

次回また「Linux Mint」を起動したい場合は、VMwareの仮想マシン選択画面より当VMを選択し、「仮想マシンの再生」リンクをクリックすれば、しばらくしてログイン画面へ遷移します。
最後に「Linux Mint」のインストールイメージファイルがドライブとして認識されたままなので、これをPCのCD/DVD物理デバイスに変更しておきます。「仮想マシン設定の編集」リンクをクリックします。

左ペインの「CD/DVD(SATA)」を選択し、右枠「接続」欄の「物理ドライブを使用する」にチェックを入れ、「自動検出」などを選択して「OK」ボタンをクリックします。画面が閉じます。

「Linux Mint」開発環境向け初期設定
前項までの手順で「Linux Mint」を自由に使える環境になったと思います。
VM上で作ったので、この状態で一度VMをコピーしてバックアップしておくとよいかもしれません。
この後は、開発環境の基礎を作ることを目的としていましたので、「Linux Mint」にその設定をしていきます。
その手順を以下のページで解説しておりますので、ご覧いただければと思います。