Linux Mint 20 Ulyana 開発環境用初期設定
6月27日に「Linux Mint」の最新メジャーリリースとなるバージョン20(開発コード「Ulyana」)がリリースされました。
「Linux Mint」はUbuntuベースのデスクトップ型Linuxディストリビューションのひとつです。
当記事では、64bitのWindows上にVMware Workstation Playerをインストールし、VMware上に「Linux Mint 20 Mate」を初期インストールした上、プログラム開発に適したLinux Mintの初期設定の例を紹介します。
VMware上に「Linux Mint 20 Mate」を初期インストールする手順は、こちらに掲載していますのでご覧ください。
「Linux Mint」の仮想環境で当記事の設定が完了すると、開発環境のOSレベルでの基礎が完成します。
この仮想環境をマスターとし、各開発プロジェクトに応じたランタイムやIDEなどをインストールしていくことになります。
目次
- なぜ仮想環境(VMware)でプログラム開発環境を構築するのか
- OSの最新化
- ファイルエクスプローラーの一覧表示・隠しファイル表示をデフォルトに
- ドラッグ中にウィンドウ内を表示しない
- ホームディレクトリ配下のディレクトリ名を英字化
- FireFox起動時は空白ページを表示
- FireFox既定の検索エンジンをGoogleに変更
なぜ仮想環境(VMware)でプログラム開発環境を構築するのか
一言でいうと、開発チーム全員が共通の環境で開発することで、環境相違に関するトラブルを極小化するためです。
チーム内で標準的な開発環境を仮想環境で構築し、それを開発者へコピーして配布し、仮想環境でプログラム開発を行うようにします。
何か予期せぬことが発生したとき、同じ環境で開発しているメンバーの支援を得やすくなると思います。
当然ながら、環境分離による各環境の保護もメリットです。
また、仮想環境を配布された開発者はゼロから開発環境を構築する必要もなくなります。
ただ、問題発生時に調査できるよう、環境構築の手順は共有しておく必要があると思います。
さて、VMware Workstation Playerのようなホスト型の仮想環境となると性能が気になります。
「Linux Mint」のようなデスクトップタイプのLinuxを実行させると、やはり画面の開閉や操作感が少し重く感じられます。
ですが、数ある仮想環境の中でも、VMware Workstation Playerはまだ実用に耐えると思います。
無償で利用できるOracle製のVirtual Boxと、これまでも対比されてきました。
GUIはVirtual Boxのほうが充実しています。
(約2.5万円のVMware Workstation Proは、GUIも充実しています)
(VMware Workstation Playerも、開発のケースも含めて商用利用では約2万円で購入できます)
サーバタイプのLinuxを実行させるにはVirtual Boxでもいいかもしれません。
ですが、デスクトップタイプのLinuxをVirtual Boxで実行させると、開発作業に支障が出るくらい重いと感じます。
OSの最新化
「Linux Mint」をインストールした直後に、まずはOSを最新化します。
コマンドラインを起動して「sudo apt update && sudo apt upgrade」を実行したほうが早いと思いますが、GUIでの操作を紹介します。
以下は、「Linux Mint」に管理者権限のあるユーザでログインしていることとします。
まずはデスクトップ画面タスクバー右の盾アイコンをクリックし、「アップデートマネージャ」を起動します。

盾アイコンの右下にオレンジの●が付いていますが、これは1件以上アップデートするパッケージが存在することを示します。
最新状態ですと、●がなくなります。
「アップデートをインストール」ボタンをクリックします。
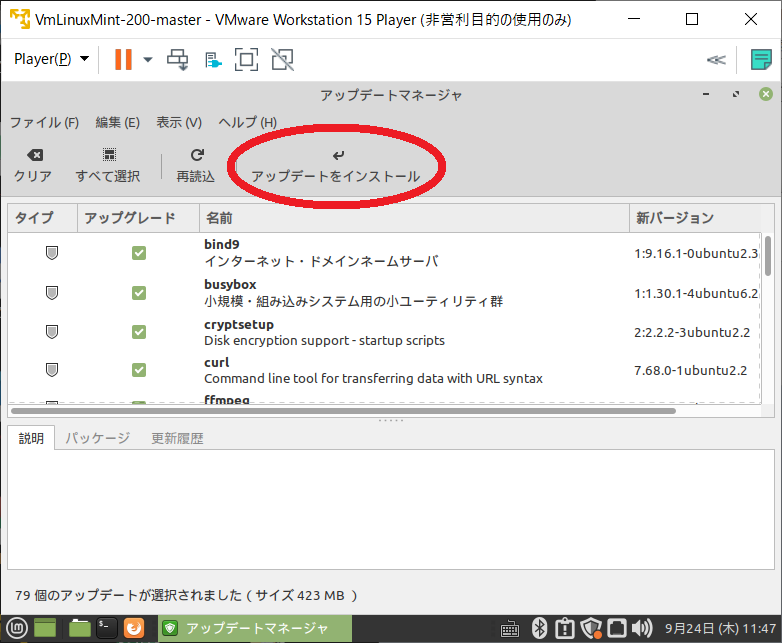
インストールされるパッケージがリストアップされます。「OK」ボタンをクリックします。
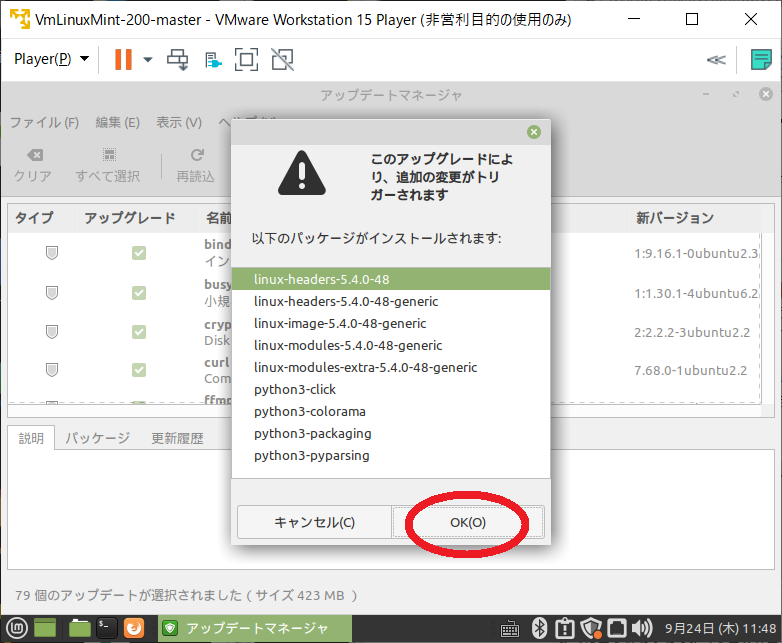
「Linux Mint」にログインするときのパスワードを入力します。
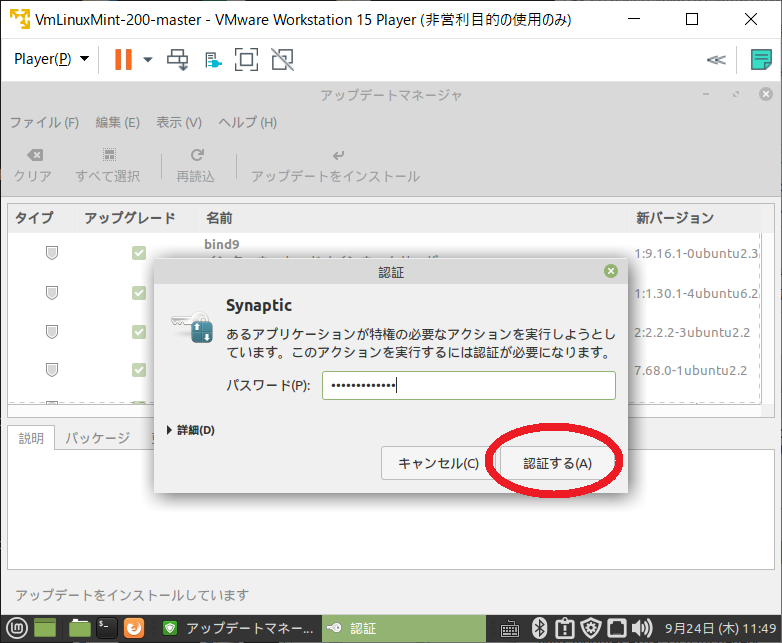
パッケージのダウンロードとインストールが始まります。
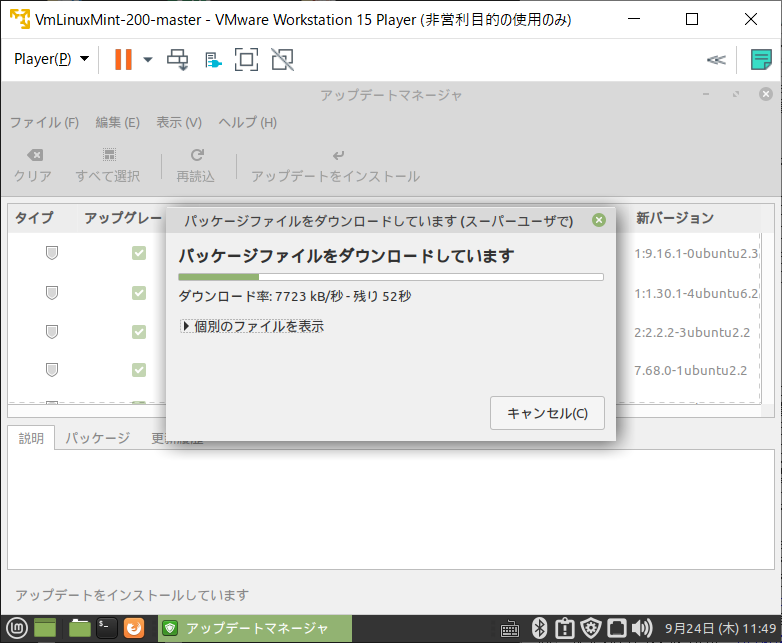
次の画面へ遷移するまで、約15分ほどかかりました。

ここで、スタートメニューの「終了」より再起動すれば、完了です。
ファイルエクスプローラーの一覧表示・隠しファイル表示をデフォルトに
「Linux Mint」のデフォルトのファイルエクスプローラーには「Caja」が採用されています。
デスクトップに表示されているホームフォルダのアイコンをWクリックすると、下図のように配下のフォルダがアイコンで表示されます。
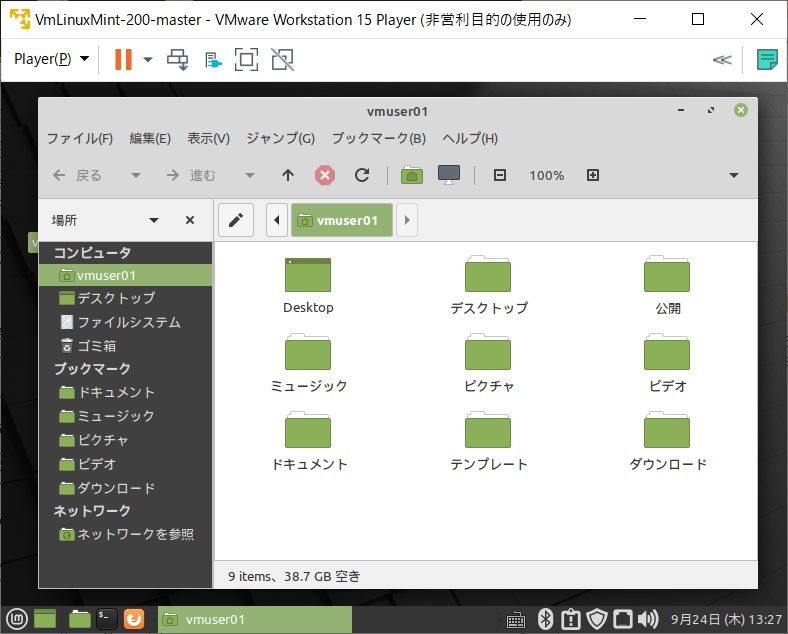
開発シーンでは一画面で多くのファイルを眺めたいことが多いので、これを常に一覧表示されるように設定を変更します。
隠しファイルも表示するようにします。
開いたファイルエクスプローラのメニューにある「編集」より「設定」をクリックします。
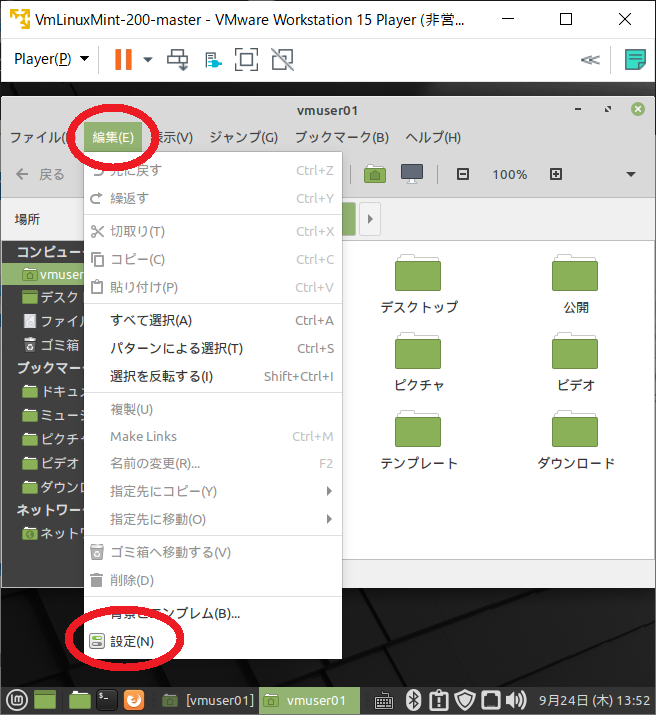
「表示」タブが初期表示されますが、その中の「デフォルトの表示」欄の「新しいフォルダーの表示形式:」を「アイコン」から「一覧表示」に選択しなおします。
また、「Show hidden files」にはチェックが入っていませんが、チェックを入れます。
これで「閉じる」ボタンをクリックすれば、反映されます。

ドラッグ中にウィンドウ内を表示しない
「Linux Mint」をインストールした直後では、ウィンドウをドラッグするとウィンドウ内も表示されたまま一緒にドラッグされます。
仮想環境で稼働させた状態では、これが非常に重いです。
ドラッグ中はウィンドウ内を表示させないようにすることで、パフォーマンスを向上できます。
まず、デスクトップのスタートメニューより「コントロールセンター」をクリックします。
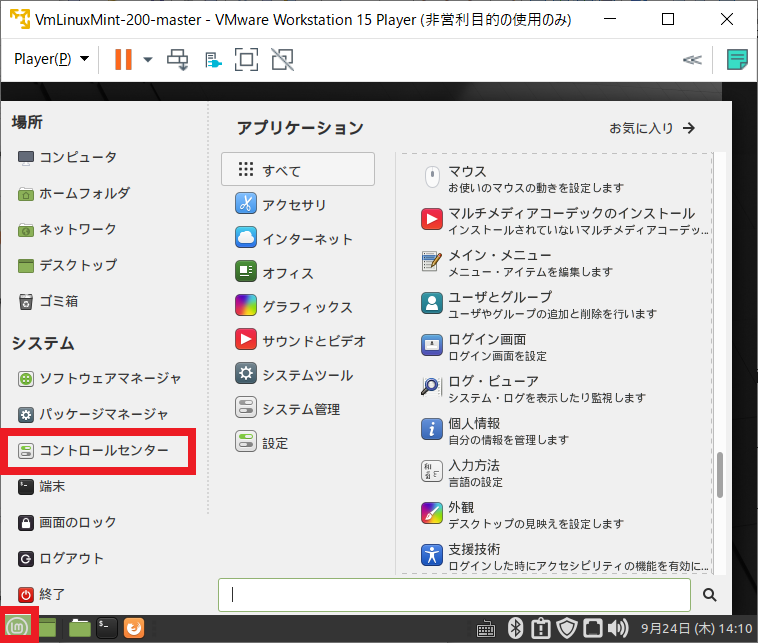
左ペインの「ルック&フィール」をクリックし、左に現れる「デスクトップの設定」をクリックします。

左ペインの「ウィンドウ」をクリックし、右に現れる「Macroの設定」枠の「ドラッグ中にウィンドウの中身を表示しない」のチェックが無効になっていますので、有効にします。
ウィンドウ右上の×ボタンで閉じれば、反映されています。

ホームディレクトリ配下のディレクトリ名を英字化
やはりLinuxなので、コマンドで操作することも多い中、パスに全角が含まれていると入力が面倒なこともあります。
Windows同様、ホームディレクトリにはデフォルトで全角フォルダ名になっていますので、半角の英字にします。
まずコマンドプロンプトを起動します。
「Linux Mint」インストール後の標準状態では、デスクトップのタスクバーにコマンドプロンプトのショートカットが生成されていますので、クリックします。
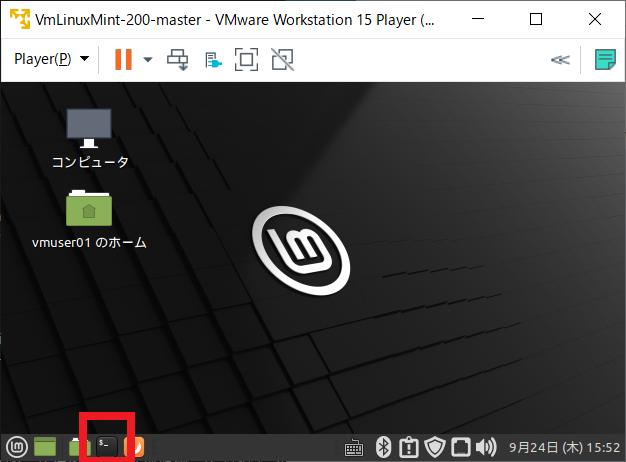
以下のコマンドを入力し、Enterキーを押すと、新しい画面が表示されます。
LANG=C xdg-user-dirs-gtk-update
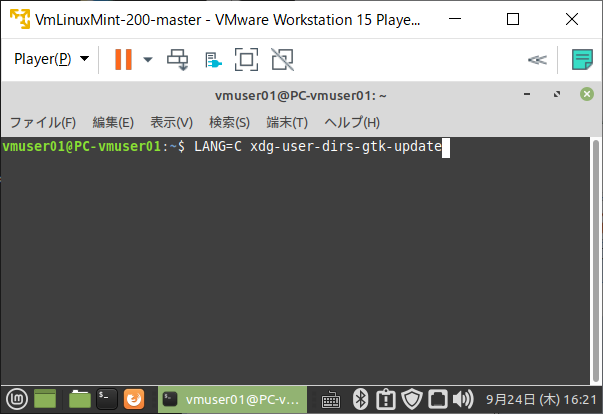
ここで、「Update Names」ボタンをクリックしますと、表示されているとおりフォルダ名が変更されます。
【注意】デスクトップなど、各フォルダにはファイルが1つもない状態にしてください。そうしないとフォルダ名変更前のフォルダとファイルが残り、新しい英字フォルダへの関連付けもされません。
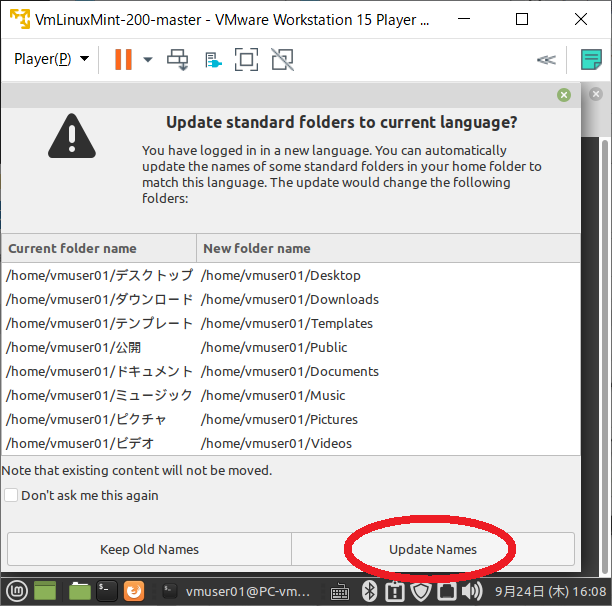
正常に実行されれば、以下のプロンプトが表示されます。

ホームディレクトリのフォルダ名は以下のようになります。
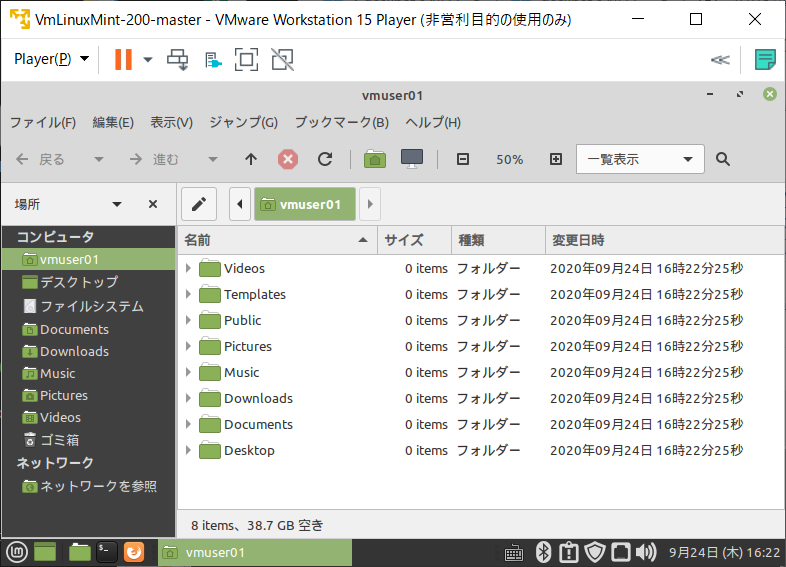
FireFox起動時は空白ページを表示
「Linux Mint」インストール後の標準状態では、インターネットブラウザとしてFireFoxがインストールされています。
FireFoxを起動するとLinux Mintの公式サイトが表示されます。
ですが、ブラウザベースの開発をする際には無用ですので、起動時に空白ページになるようにします。
まず、FireFoxを起動します。
「Linux Mint」インストール後の標準状態では、デスクトップのタスクバーにFireFoxのショートカットが生成されていますので、クリックします。
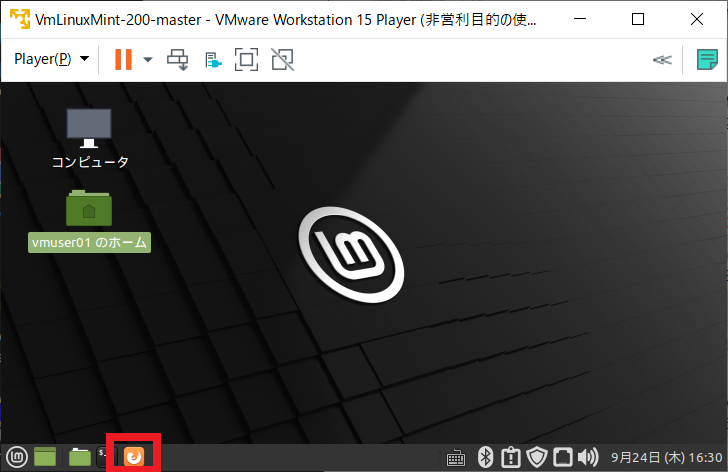
「三」ボタンをクリックし、「設定」をクリックします。
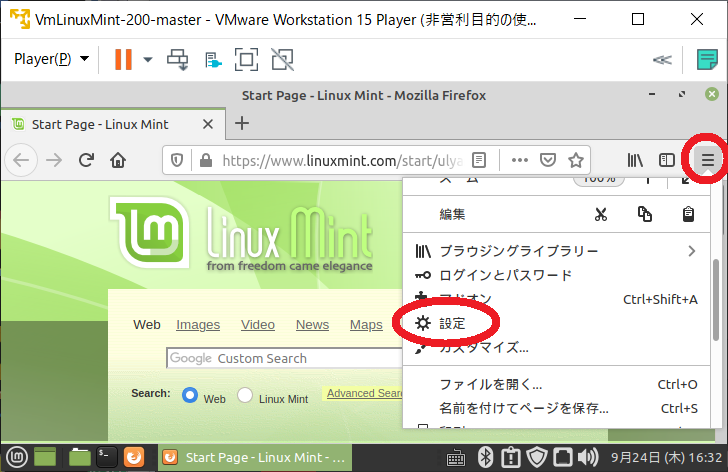
ホームアイコンをクリックします。
「ホームページと新しいウィンドウ」欄は「カスタムURL...」が設定されていますが、これを「空白ページ」にします。
また、「新しいタブ」欄にも「FireFox ホーム(既定)」が設定されていますが、これも「空白ページ」にします。
ウィンドウ右上の×ボタンで閉じれば、反映されています。
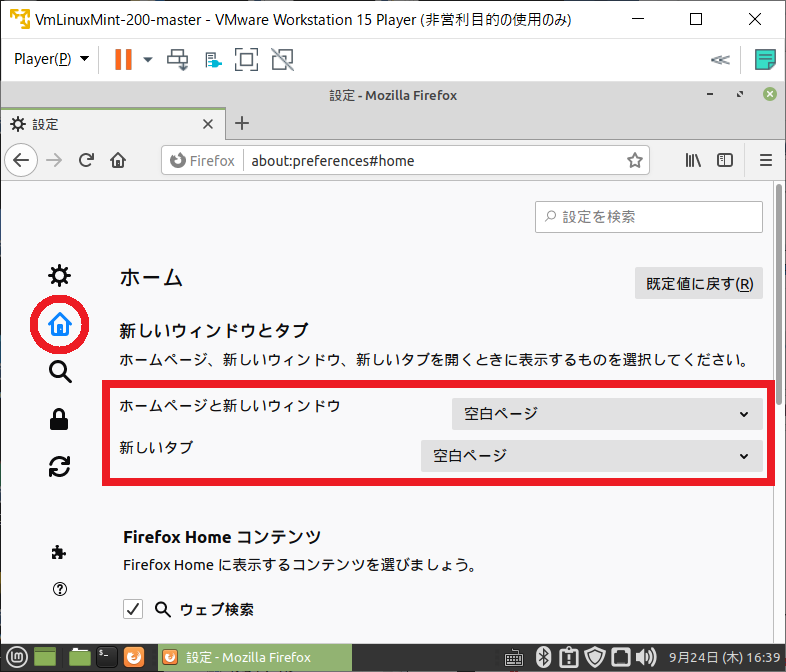
FireFoxを起動すると、下図のように空白ページで起動すると思います。
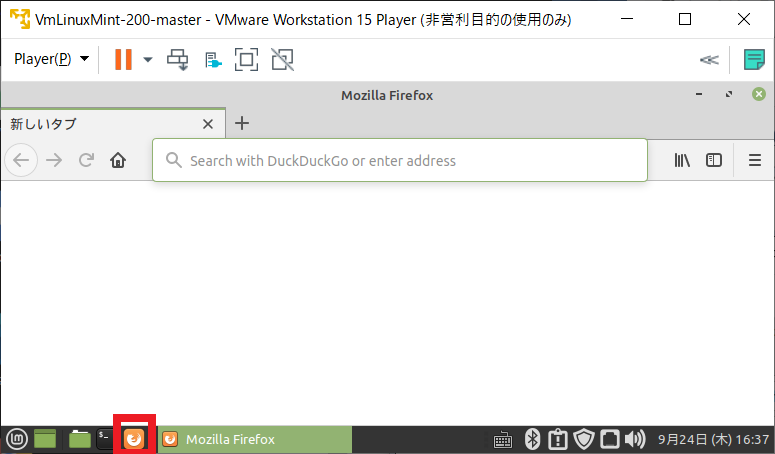
FireFox既定の検索エンジンをGoogleに変更
「Linux Mint」インストール後の標準状態では、 FireFox既定の検索エンジンは「DuckDuckGo」なるものになっています。
これをおなじみの「Google」に変更します。
まず、FireFoxを起動します。
「Linux Mint」インストール後の標準状態では、デスクトップのタスクバーにFireFoxのショートカットが生成されていますので、クリックします。

「三」ボタンをクリックし、「設定」をクリックします。
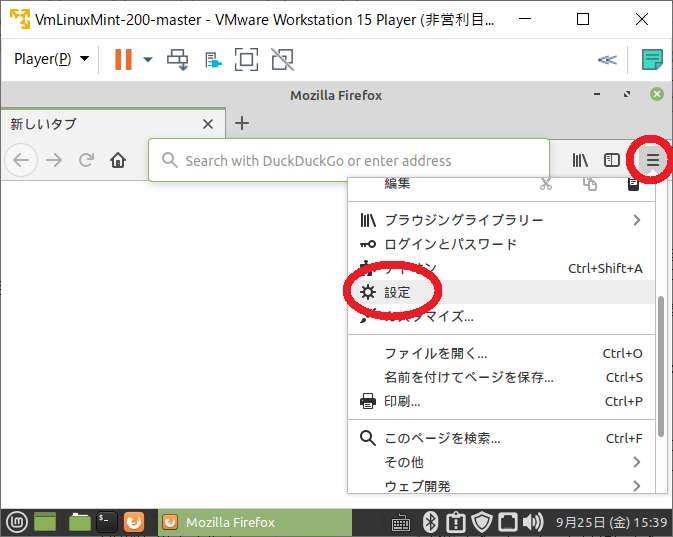
検索アイコンをクリックします。
「ワンクリック検索エンジン」枠の「他の検索エンジンを追加」リンクをクリックします。
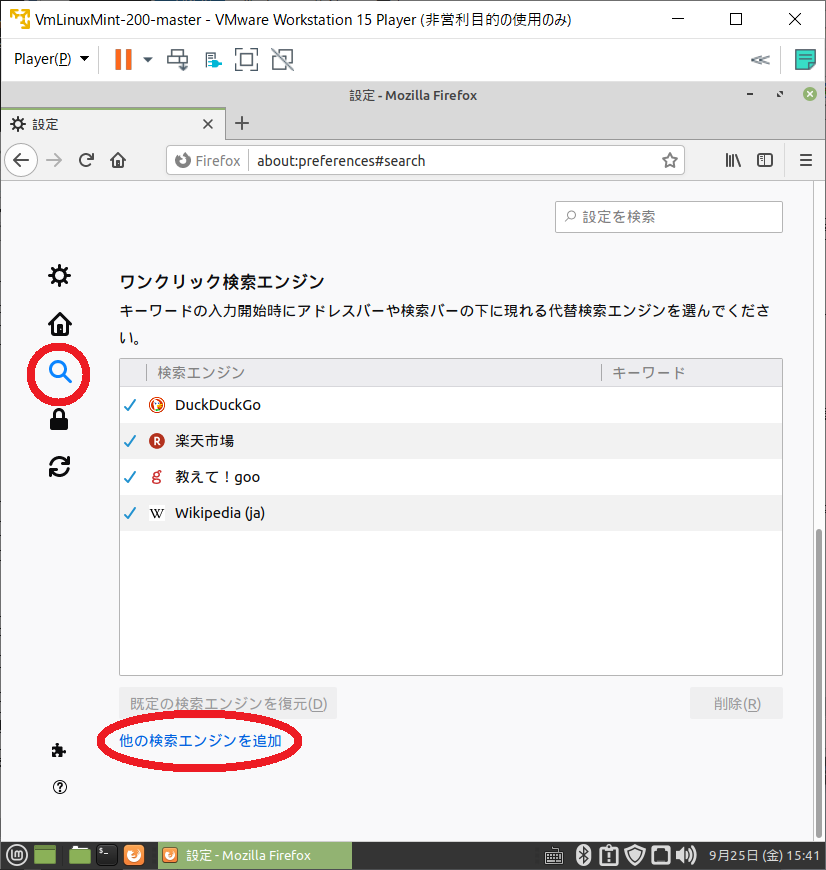
「Linux Mint」のWEBサイトへ遷移します。
下方向へスクロールし、「OTHER ENGINES」欄のGoogleのアイコンをクリックします。
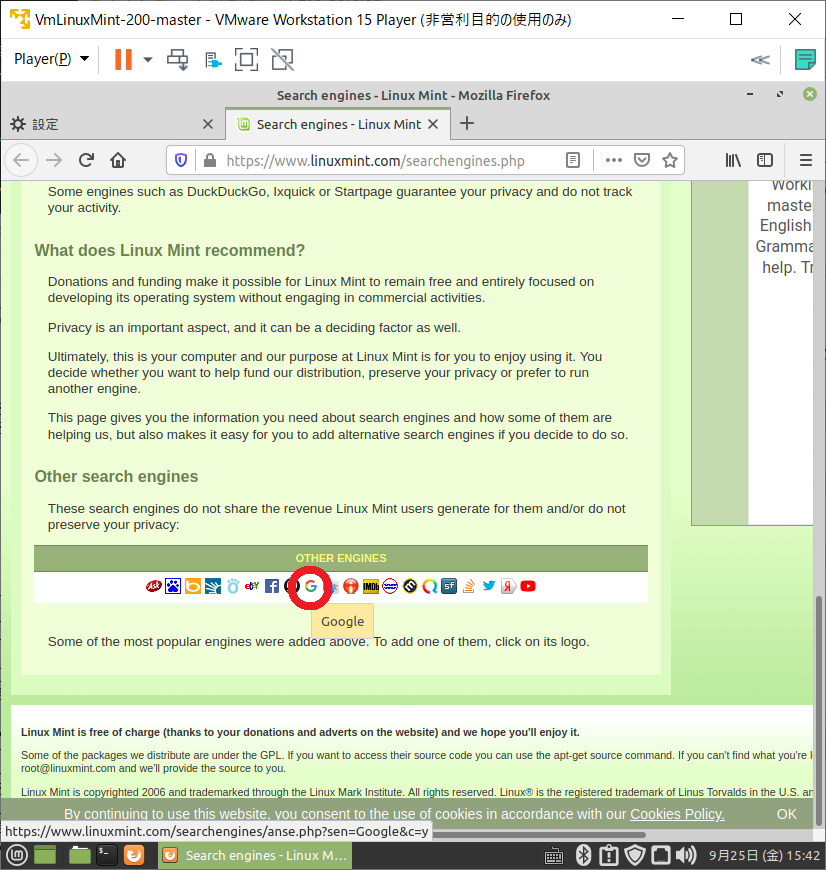
「Linux Mint」の別サイトへ遷移します。
ここで、FireFoxの検索バー右横の ●●● をクリックし、「検索エンジンを追加」をクリックします。
すると、「Googleを検索エンジンに追加しました」というメッセージが表示されます。
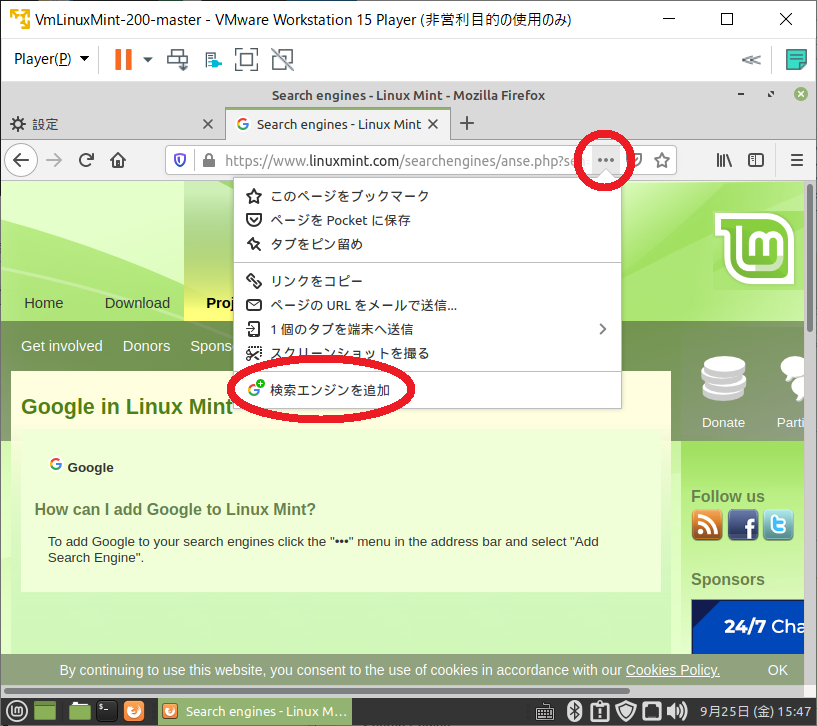
追加されたことを確認するため、再度設定画面へ遷移します。

検索アイコンをクリックし、「ワンクリック検索エンジン」枠を見ると、「Google」が追加されています。
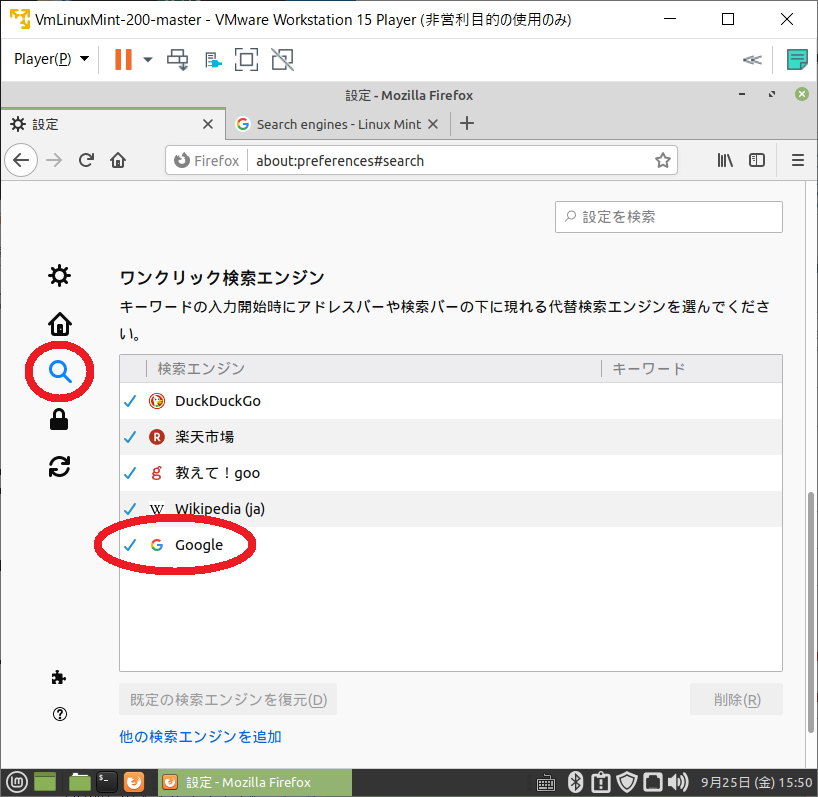
他の検索エンジンを利用しない場合は、各々選択して削除しておきます。

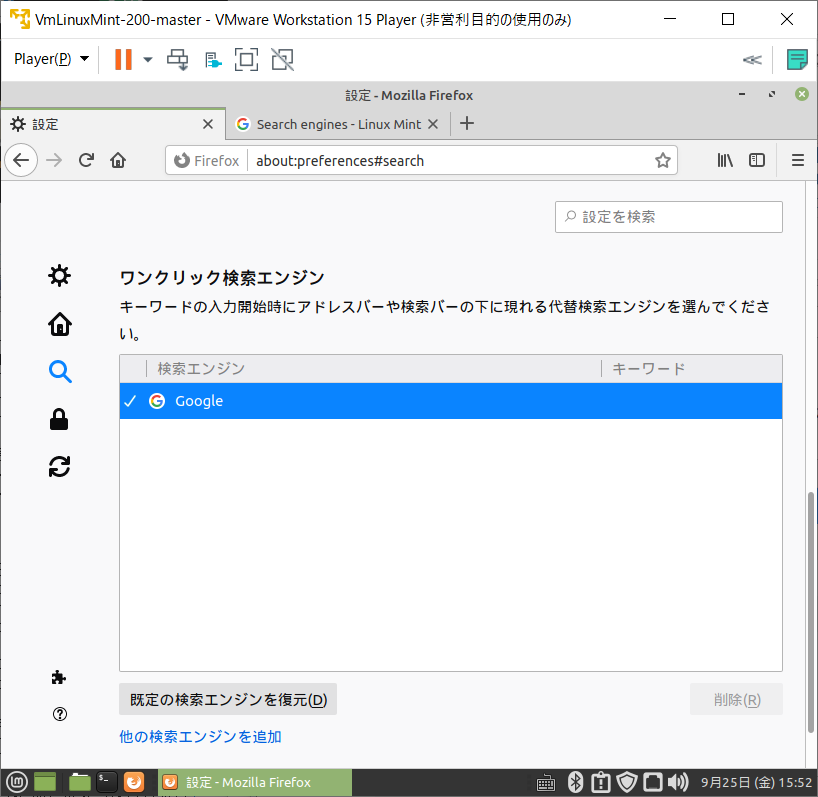
上部へ戻ると「既定の検索エンジン」枠があり、ここが「Google」になっていなければ、「Google」を選択します。
これで一度FireFoxを閉じます。
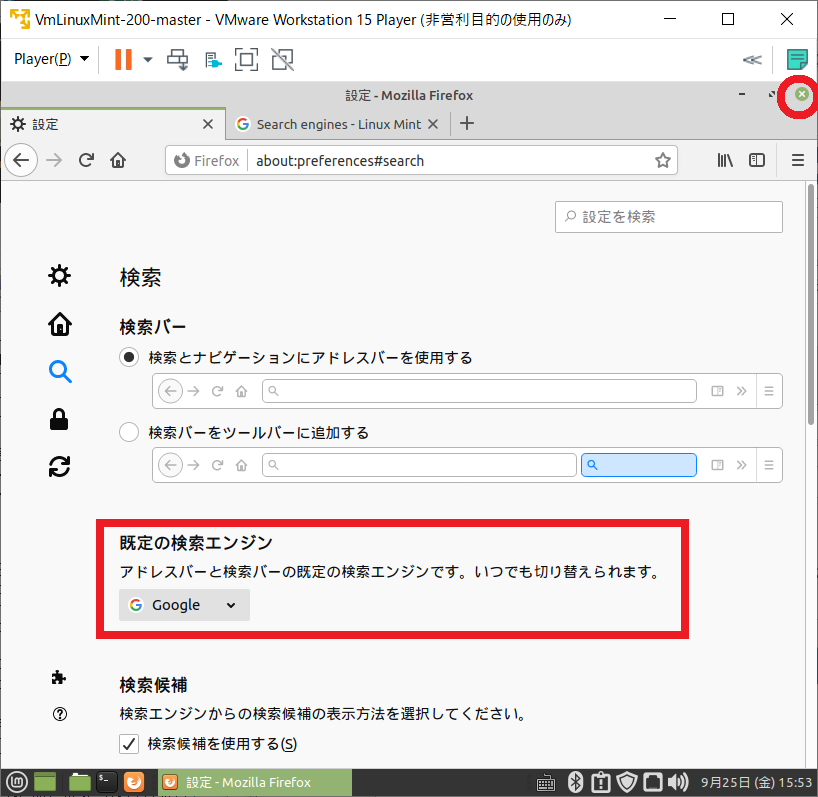
動作確認のため、FireFoxを起動し、検索バーに任意に検索条件を入力し、Enterキーを押します。
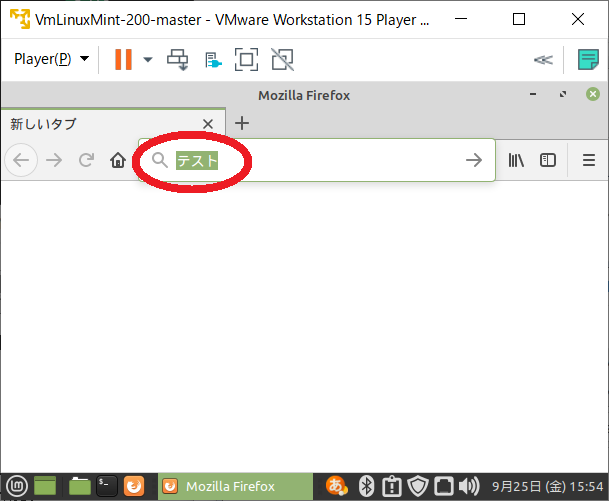
Googleによって検索されたことを確認します。

以上です。
ここまで対応すれば、開発環境のマスターとしてVMwareの仮想データファイルを保存しておきます。
各開発プロジェクトに応じた環境を作るときは、VMwareの仮想データファイルをコピーして起動し、コンパイラ・IDE・エディタ・テストフレームワークなどをインストールします。
それを各プロジェクトのマスターとして保存し、あとはプロジェクトメンバーにコピーして配布し、起動して開発を進めていきます。