Audacityを使ってみました
はじめに
音声の録音や音楽ファイルの編集をする時は、音楽用の波形編集ソフトを使うと便利です。私の場合、古い話では「Cool Edit」を使ってました。現在は「Adobe Audition」というソフトを主に使っています。音声や音響業界では、「Cool Edit」の評判が良かったと思いますが、Adobeに「Cool Edit」が買収され、現在の「Adobe Audition」になった経緯から、「Adobe Audition」を使っている方が多いのかも知れません。
「Adobe Audition」は購入しなければならないので、何台ものPCにライセンスを割り当てるのはそれなりにお金がかかります。フリーな編集ソフトということで「Audacity」を使ってみました。
Audacity
Audacityでweb参照すれば、導入についてはすぐに分かると思います。
DOWNLOAD -> Windows -> Audacity 2.2.2 installer

インストール後に設定したいこと
私が一番最初に変更した設定は、ファイル形式と録音のサンプリング周波数です。デフォルトでは44.1kHzのFloat(32bit浮動小数点)になっていました。左下にある 「Project Rate (Hz)」を切り替えればサンプリング周波数は変わるのですが、毎回やるのはめんどくさいです。自分が一番使いやすいレートをデフォルトにするのが使いやすいと思います。
デフォルトの録音形式:32bit浮動小数点
 私の環境では、デフォルトで44.1kHzのFloat(32bit浮動小数点)になっていました。wave形式などで一般的な16bit PCMに変えたいところ・・・
私の環境では、デフォルトで44.1kHzのFloat(32bit浮動小数点)になっていました。wave形式などで一般的な16bit PCMに変えたいところ・・・
デフォルトのサンプリング周波数:44100Hz
左下にある 「Project Rate (Hz)」を切り替えればサンプリング周波数は変わるのですが、毎回やるのはめんどくさいです。

デフォルト設定を変える
【編集】 ➞【設定】 ➞ 【品質】
デフォルトの設定(品質)を変える。
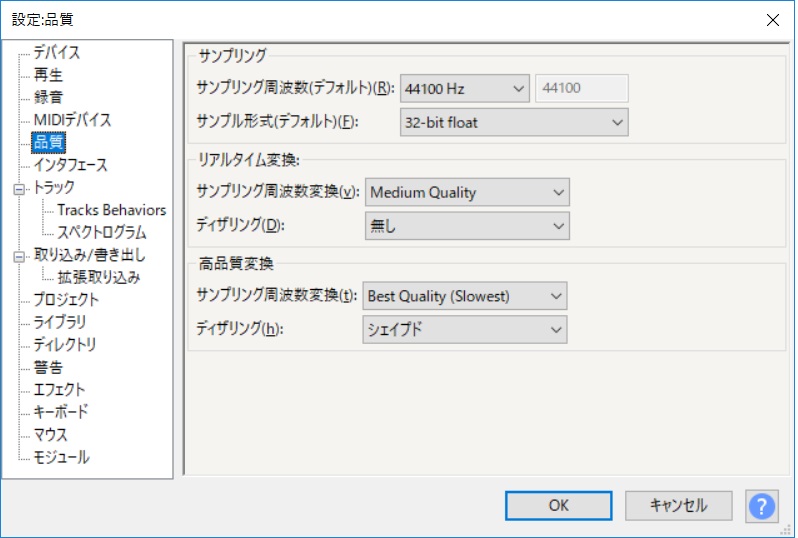
録音のサンプリング周波数:
【編集】 ➞ 【設定】 ➞ 【品質】
 サンプリングのサンプリング周波数(デフォルト)で、私の場合「48kHz」を選択することが多いです。
サンプリングのサンプリング周波数(デフォルト)で、私の場合「48kHz」を選択することが多いです。
録音の形式
【編集】 ➞【設定】 ➞ 【品質】
サンプリングのサンプル形式(デフォルト)で、私の場合「16-bit」を選択します。
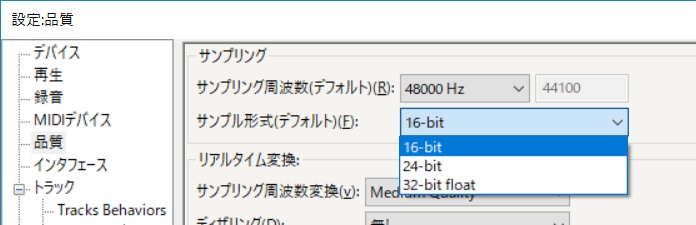
これで、録音、再生ならば普通に使えるようになると思います。
あと、「リアルタイム変換」や、「高品質変換」は、とりあえずそのままにしています。
ここまでの手順は、既にご存知の方も多いと思いますので、興味がある方のためにもう少し突っ込んだ話に行きたいと思います。
「サンプリング周波数(デフォルト)」と「サンプル形式(デフォルト)」
この設定で録音時の品質(サンプリングレートとビットレート)が決まります。48kHzの16bitに設定した場合、音楽CD(44.1kHzの16bit)より、ちょっと高い品質です。ハイレゾ並な品質を望まれる方は、48kHzを超えるサンプリング周波数や、「24-bit」または「32-bit Float」を選択すれば品質は上がります(ファイルサイズも大きくなります)。
「リアルタイム変換」
【編集】 ➞【設定】 ➞ 【品質】
録音する時のサンプリング変換の品質です。デバイスのサンプリング周波数と録音のサンプリング周波数が違う場合「Audacity」でサンプリング変換されます。私の設定はデフォルトで録音のサンプリング周波数を48kHzにしたので、録音は48kHzで行われますが、例えば、USBの音声用マイクを接続してサンプリング周波数が16kHzだった場合、16kHz ➞ 48kHzにアップサンプリングされます。この時の品質が「リアルタイム変換」になります。録音しながらリアルタイムで 16kHz ➞ 48kHz、つまり3倍のサンプリングに変換が行われます。 デフォルトでは、「Medium Quality」になっています。高品質になると変換時に使用されるフィルタが長くなりCPUスペックが低いと間に合わなくなります。
| サンプリング周波数変換 | インストール時の設定 |
|---|---|
| Low Quality (Fastest) | |
| Medium Quality | 〇 |
| Hiqh Quality | |
| Best Quality (Slowest) |
16kHz ➞ 48kHz を例にしてしまいましたが、デバイスが16kHzの場合は16kHzのまま録音するのが自然ですね。48kHzで録音する利点は何もありません。 ではデフォルトの設定を16kHzに設定した場合はどうでしょう。。。音声向けUSBマイクや、Bluetooth(HFP)は、16kHz以下が多いので問題ないですが、逆に音楽向けデバイスでは44.1kHzや48kHzが多いので、録音の設定をデフォルトで16kHzに設定していると、48kHz ➞ 16kHzにダウンサンプリングされてしまいます。毎回設定すれば良いのですが、めんどくさいのでダウンサンプリングされないように、とりあえず48kHzに設定しています。必要に応じて、後からサンプリング変換すれば16kHzで保存できます(これが「高品質変換」の設定)。逆に、48kHzのデバイスを16kHzで録音した場合(ダウンサンプリング)、後で48kHzにアップサンプリングしても録音時に落とした品質は戻りません。
| デバイス周波数 | 録音周波数 | 変換レート | サンプリング変換 | 補足 |
|---|---|---|---|---|
| 48kHz | 16kHz | 16kHz ➞ 48kHz (1 : 3) | アップ | オーバーサンプリングして、後から必要に応じて16kHzなどにダウンサンプリング |
| 16kHz | 48kHz | 48kHz ➞ 16kHz (3 : 1) | ダウン | 16kHz~48kHzの帯域が失われる(失われても良い時) |
「高品質変換」
【編集】 ➞【設定】 ➞ 【品質】
「高品質変換」とは何か?と思ったのですが、サンプリング変換時の品質だと思っています。「リアルタイム変換」が録音時のリアルタイムの変換に対し、 「高品質変換」は編集時の変換じゃないかな。。。と思ってます。 「高品質変換」にはデフォルトで「ディザリング」が有効に設定されいます(「リアルタイム変換」では無効)。「ディザリング」とは、かなりおおざっぱに言いますと、変換時に生じる不都合な成分をノイズを付加してごまかすアルゴリズムとでも言いましょうか。。。 従って、「ディザリング」設定が有効な場合、変換や編集を繰り返すと無駄なノイズが加算されるので、編集をする場合は「ディザリング」はデフォルト設定で無効にして、最後に一回行う手順が良いと思います。 「高品質変換」は、インストール時「Best Quality (Slowest)」なんですね。。。「リアルタイム変換」と違ってCPUスペックが低い場合でも、処理に時間をかけて良いので一番高品質な設定になっているのでしょう。
| サンプリング周波数変換 | インストール時の設定 |
|---|---|
| Low Quality (Fastest) | |
| Medium Quality | |
| Hiqh Quality | |
| Best Quality (Slowest) | 〇 |
録音チャネル
【編集】 ➞【設定】 ➞ 【デバイス】
デフォルトでは、ステレオになっています。
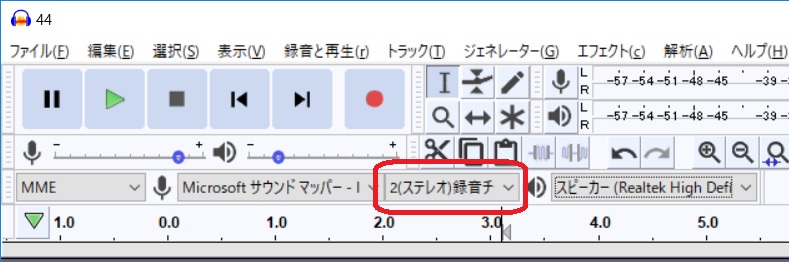
| チャンネル | インストール時の設定 |
|---|---|
| 1(モノラル) | |
| 2(ステレオ) | 〇 |
最後に
はじめに書いたように、私は「Audacity」を最近使い始めましたのでまだ使いこなしていません。周波数解析や編集機能など、また次の機会に書きたいと思います。